Vorgehensweise, wenn Ihr Computer nicht mehr funktioniert
|
Getting your Trinity Audio player ready...
|
Dieser Artikel wird Sie durch die Schritte führen, die Sie befolgen sollten, wenn Ihr Computer nicht mehr funktioniert.
Vorgehensweise, wenn Ihr Computer nicht mehr funktioniert. Wenn es vorkommt, kann das frustrierend und stressig sein. Es ist jedoch wichtig, nicht in Panik zu geraten und die folgenden Schritte zu befolgen, um die Ursache des Problems zu ermitteln und eine Lösung zu finden.
Index
- Vorgehensweise, wenn Ihr Computer nicht mehr ordnungsgemäß funktioniert
1.1) Starten Sie Ihren Computer neu.
1.2) Starten Sie die Peripheriegeräte neu.
1.3) Überprüfen Sie die Verbindungen.
1.4) Führen Sie eine Antiviren-Analyse durch.
1.5) Überprüfen Sie die Ressourcennutzung.
1.6) Deinstallieren Sie unnötige Programme.
1.7) Überprüfen Sie die Systemupdates.
1.8) Aktualisieren Sie die Treiber.
1.9) Führen Sie eine Systemwiederherstellung durch.
1.10) Überprüfen Sie die Hardware.
1.11) Reparieren Sie Windows.
1.12) Installieren Sie das Betriebssystem neu. - Lebensdauer von Computer- und elektronischen Komponenten.
2.1) Festplatten.
2.2) SSD (Solid-State Drive).
2.3) Hauptplatinen (Motherboards).
2.4) Grafikkarten.
2.5) Arbeitsspeicher (RAM).
2.6) ATX-Netzteile.
Vorgehensweise, wenn Ihr Computer nicht mehr ordnungsgemäß funktioniert.
1.1) Starten Sie Ihren Computer neu:
Die erste Maßnahme, wenn ein Computer nicht mehr funktioniert, besteht darin, ihn neu zu starten. Oft kann bereits ein einfacher Neustart das Problem lösen.


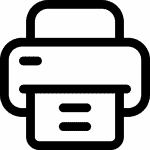

1.2) Peripheriegeräte neu starten:
Zusätzlich zum Neustart Ihres Computers kann auch ein Neustart externer Geräte dazu beitragen, einige Betriebsprobleme zu lösen. Zum Beispiel:
1.3) Überprüfen Sie die Verbindungen
Wenn der Neustart das Problem nicht gelöst hat, überprüfen Sie alle Verbindungen Ihres Computers, um sicherzustellen, dass sie ordnungsgemäß angeschlossen sind. Dazu gehören Netzwerkkabel, USB-Kabel, Audiokabel und so weiter.
Hier sind einige zusätzliche Informationen zu den Verbindungen:


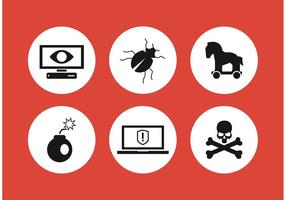
1.4) Führen Sie eine Antiviren-Analyse durch:
Es besteht die Möglichkeit, dass Ihr Computer von einem Virus oder bösartiger Software infiziert ist, was zu Leistungsproblemen führen kann oder dass der Computer nicht mehr funktioniert. Führen Sie eine Antiviren-Analyse durch, um Viren oder schädliche Programme zu erkennen und zu entfernen.
1.5) Überprüfen Sie die Ressourcennutzung:
Wenn Ihr Computer langsam erscheint oder häufig einfriert, überprüfen Sie die Ressourcennutzung im Task-Manager im Register ‘Prozesse’: CPU, Speicher usw. Dies ermöglicht die Identifizierung von Software, die ungewöhnlich viel Rechenleistung Ihres Computers verwendet.
Um das Tool ‘Task-Manager’ unter Windows zu öffnen, können Sie die Tastenkombination ‘Strg’ + ‘Shift’ + ‘ESC‘ verwenden. Unter MacOS können Sie die ‘Aktivitätsanzeige’ verwenden, um die Ressourcennutzung zu überprüfen.
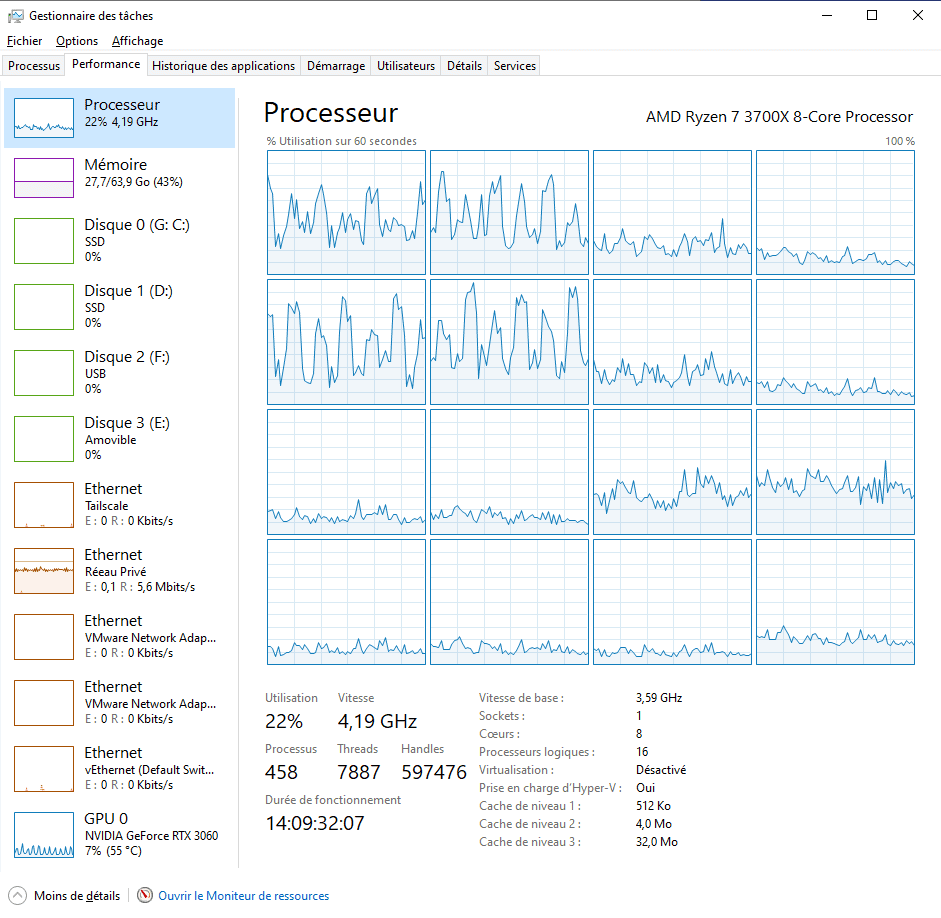

1.6) Deinstallieren Sie unnötige Programme:
Unnötige oder veraltete Programme können ebenfalls die Leistung Ihres Computers beeinträchtigen. Deinstallieren Sie alle Programme, die Sie nicht verwenden oder nicht mehr benötigen.
1.7) Systemupdates überprüfen:
Stellen Sie sicher, dass Ihr Betriebssystem (Windows, macOS, Linux usw.) mit den neuesten Patches und Sicherheitsupdates aktualisiert ist. Updates können manchmal Kompatibilitäts- oder Leistungsprobleme lösen. Leider können sie auch manchmal Probleme verursachen.

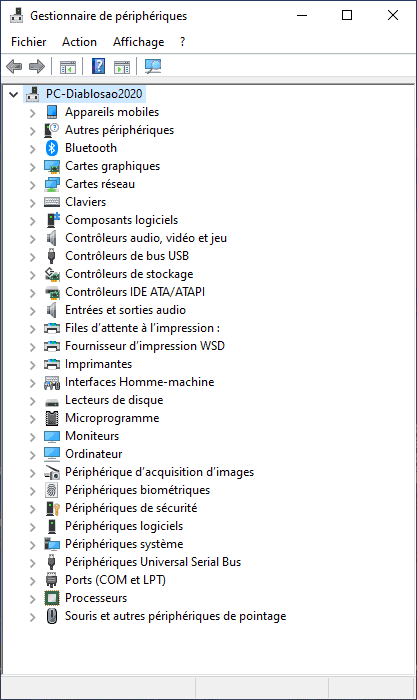
1.8) Aktualisieren Sie die Treiber:
Veraltete Treiber können ebenfalls Leistungsprobleme verursachen. Aktualisieren Sie die Treiber Ihres Computers, um sicherzustellen, dass sie alle auf dem neuesten Stand sind.
1.9) Führen Sie eine Systemwiederherstellung durch:
Wenn Ihr Computer immer noch nicht richtig funktioniert, können Sie möglicherweise eine Systemwiederherstellung durchführen. Dies ermöglicht es Ihnen, zu einem früheren Wiederherstellungspunkt zurückzukehren, als Ihr Computer ordnungsgemäß funktioniert hat.

1.10) Überprüfen Sie die Hardware:
Wenn die vorherigen Schritte das Problem nicht lösen, besteht die Möglichkeit, dass das Problem mit einer defekten Hardwarekomponente zusammenhängt. Sie können versuchen, die verschiedenen Komponenten (Festplatte, Hauptplatine, Grafikkarte, RAM usw.) zu testen, um festzustellen, ob sie ordnungsgemäß funktionieren. Oft handelt es sich auch um eine Überhitzung der Komponenten.
Wenn Sie Ihren Computer seit mehreren Jahren haben, ihn noch nie entstaubt haben und feststellen, dass er immer lauter wird oder sich stark erhitzt, sollten Sie ihn reinigen oder reinigen lassen, um das Risiko einer Beschädigung der elektronischen Komponenten zu vermeiden.
Wenn Sie sich entscheiden, dies selbst zu tun, entladen Sie Ihren Körper von eventuell vorhandener statischer Elektrizität, und Sie können die Komponenten Ihres Computers berühren.
In diesem Artikel “Unsere Werkzeuge” finden Sie eine Auswahl an Werkzeugen. Die antistatische Matte ist eines der wichtigsten Werkzeuge, wenn Sie keine Komponente Ihres Computers beschädigen möchten, indem Sie sie zerlegen.
1.11) Windows-Reparatur
Wenn die Probleme mit Ihrem Windows-Betriebssystem weiterhin bestehen, können Sie versuchen, es zu reparieren. Die Windows-Reparatur kann häufige Softwareprobleme beheben, ohne dass Sie alle Ihre Daten und Anwendungen verlieren müssen.
Es ist wichtig zu beachten, dass die Reparatur von Windows möglicherweise nicht alle Probleme löst. In einigen Fällen kann eine vollständige Neuinstallation des Betriebssystems erforderlich sein. Stellen Sie sicher, dass Sie Ihre wichtigen Dateien sichern, bevor Sie Reparatur- oder Neuinstallationsvorgänge durchführen.
Durch die Verwendung dieser Reparaturoptionen in Windows können Sie oft häufig auftretende Softwareprobleme lösen und die normale Funktionsweise Ihres Systems wiederherstellen, ohne das Betriebssystem vollständig neu installieren zu müssen.
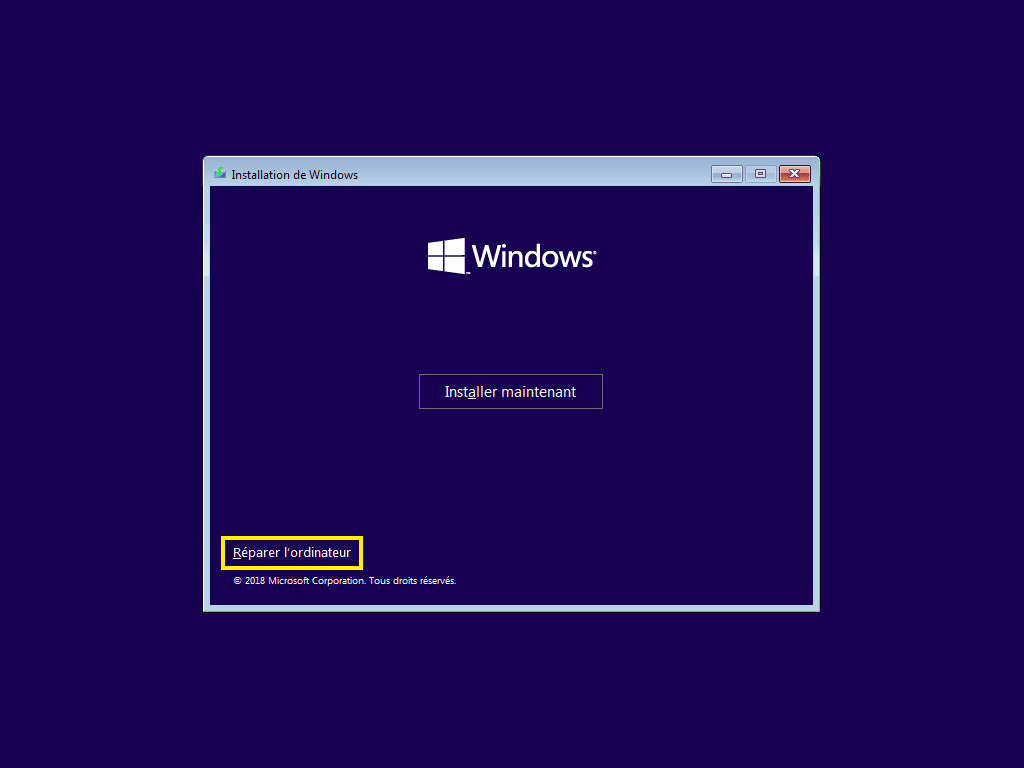
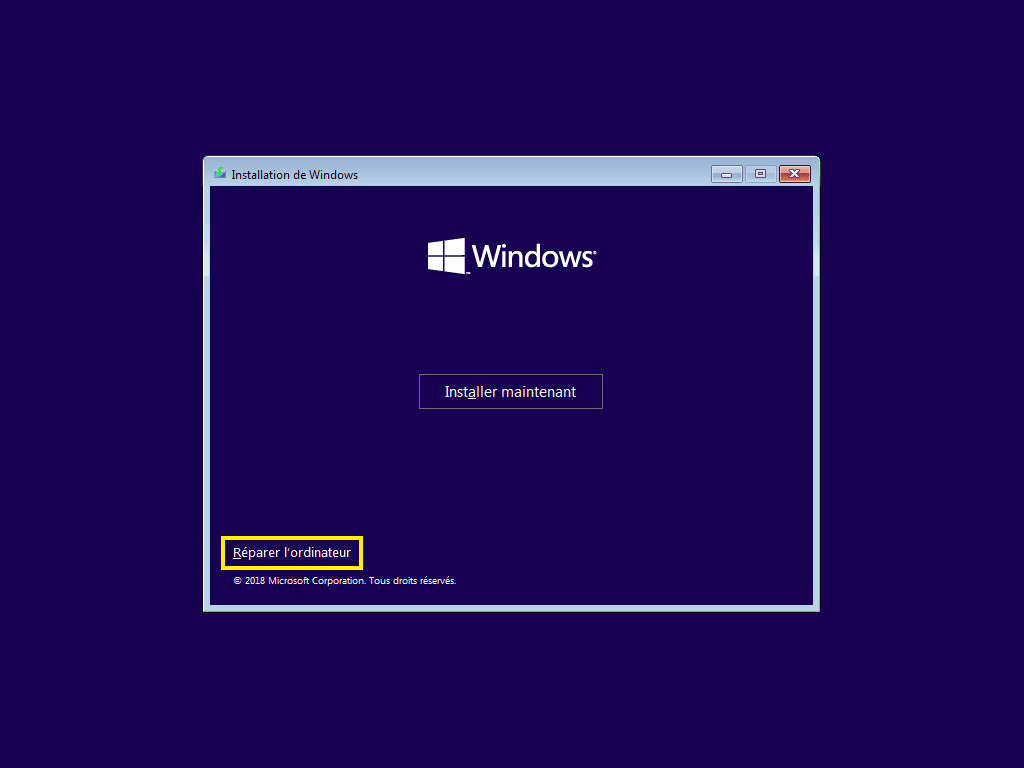
1.12) Betriebssystem neu installieren:
Wenn alle anderen Schritte fehlschlagen, können Sie in Betracht ziehen, das Betriebssystem Ihres Computers vollständig neu zu installieren. Dies ist der schlimmste und radikalste Fall. Bevor Sie eine Neuinstallation durchführen, stellen Sie sicher, dass Sie alle wichtigen Daten gesichert haben. Beachten Sie auch, dass die Neuinstallation alle auf Ihrem Computer installierten Softwareprogramme löscht. Dies bedeutet, dass Sie in einigen Fällen Lizenzen verlieren können, wie zum Beispiel für Microsoft Office.
Indem Sie diesen Schritten folgen, sollten Sie in der Lage sein, die meisten häufigen Probleme mit Ihrem Computer zu lösen. Wenn Sie weiterhin Probleme haben, könnte es Zeit sein, uns für die Reparatur Ihres Computers zu kontaktieren.
Lebensdauer von Computer und Elektronikkomponenten
2.1) Festplatten:
Festplatten sind mechanische Komponenten mit einer begrenzten Lebensdauer. Im Durchschnitt beträgt die Lebensdauer einer Festplatte etwa 3 bis 5 Jahre, obwohl dies je nach Verwendung und Betriebsbedingungen variieren kann. Es ist wichtig, Ihre Daten regelmäßig auf einer anderen Festplatte oder einem Cloud-Speicherdienst zu sichern, um wichtige Informationen nicht zu verlieren, falls die Festplatte ausfällt.
Bei verschiedenen Anbietern, darunter Amazon, finden Sie eine große Auswahl an Festplatten. Wir empfehlen jedoch nachdrücklich die Marke Western Digital aufgrund ihrer Zuverlässigkeit. Seit 2008 haben wir festgestellt, dass Western Digital Festplatten in der Regel sehr alt (+10 Jahre) sind, wenn sie ersetzt werden müssen. Es kann aber auch früher vor kommen wenn die Festplatte schlecht behandelt wurden, insbesondere bei Festplatten für Laptops (2,5 Zoll).


2.2) SSD :
SSDs sind neuere und schnellere Datenspeichergeräte als Festplatten. SSDs haben in der Regel eine längere Lebensdauer als Festplatten, können jedoch auch ausfallen. Im Allgemeinen kann ein SSD zwischen 5 und 10 Jahren halten, abhängig von der Qualität des SSDs und seiner Nutzung.
Sie können eine Vielzahl von SSDs bei verschiedenen Anbietern wie Amazon finden. Es ist wichtig, eine qualitativ hochwertige SSD auszuwählen, um vorzeitige Ausfälle oder Datenverluste zu vermeiden. Wir empfehlen, gründliche Recherchen durchzuführen und Bewertungen zu lesen, bevor Sie eine Kaufentscheidung treffen. Unsere Erfahrung zeigt, dass Samsung- und Western Digital-SSDs nur sehr wenige negative Rückmeldungen haben. Allerdings haben wir festgestellt, dass einige Corsair-SSDs nach mehr als 2 Jahren intensiver Nutzung Probleme haben können.
2.3) Mainboards :
Die Mainboards sind das Herzstück Ihres Computers, und ihre Lebensdauer kann erheblich variieren. Im Allgemeinen kann ein hochwertiges Mainboard 5 bis 10 Jahre oder länger halten, kann jedoch durch unsachgemäße Verwendung oder einen Unfall beschädigt werden.
Seit 2008 bevorzugen wir die Installation von Asus-Mainboards aufgrund ihrer Zuverlässigkeit und außergewöhnlichen Leistung. Wir haben auch erfolgreich Asrock und Gigabyte-Mainboards installiert. Eine breite Auswahl an ASUS-Mainboards und anderen Marken finden Sie bei den meisten Anbietern wie Amazon.


2.4) Grafikkarten:
Grafikkarten haben eine durchschnittliche Lebensdauer von etwa 3 bis 5 Jahren. Dies kann jedoch je nach Verwendung und Qualität der Grafikkarte erheblich variieren.
Für Grafikkarten haben wir keine spezielle Präferenz. Wir mussten jedoch eine beträchtliche Anzahl von Grafikkarten mit NVIDIA-Chips ersetzen. Im Gegensatz dazu haben wir weniger Probleme mit Grafikkarten mit AMD-Chips festgestellt, obwohl diese weniger verbreitet sind.
2.5) Arbeitsspeicher (RAM) :
Der RAM ist eine der langlebigsten Komponenten eines Computers. Im Allgemeinen kann der RAM je nach ordnungsgemäßer Nutzung 5 bis 10 Jahre oder sogar länger halten.
Wir bevorzugen Kingston für Arbeitsspeicher. Wir hatten noch nie Probleme mit ihren Speichern, und sie haben sogar für eine gewisse Zeit Modelle mit lebenslanger Garantie angeboten. Deshalb empfehlen wir die Marke Kingston unseren Kunden mit Vertrauen.


2.6) Netzteile ATX:
PC-Netzteile haben eine variable Lebensdauer, abhängig von ihrer Qualität und Nutzung. Im Allgemeinen können qualitativ hochwertige Netzteile zwischen 5 und 10 Jahren oder sogar länger halten.
Jedoch können intensive Nutzung, Überhitzung oder instabile Stromversorgung ihre Lebensdauer erheblich verkürzen. Es ist daher wichtig, ein qualitativ hochwertiges Netzteil zu wählen, das zur Konfiguration des Computers passt, und regelmäßig die Temperatur und den Betriebszustand zu überwachen.
Seit einigen Jahren empfehlen wir nachdrücklich Netzteile der Marke Be!Quiet. Unsere Kunden hatten sehr wenig negative Rückmeldungen bezüglich ihrer Zuverlässigkeit und Leistung, was sie zu einer bevorzugten Marke für die Stromversorgung Ihres Computers macht.
