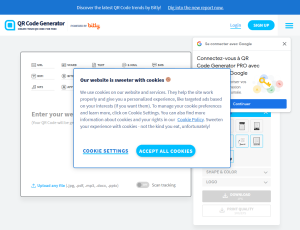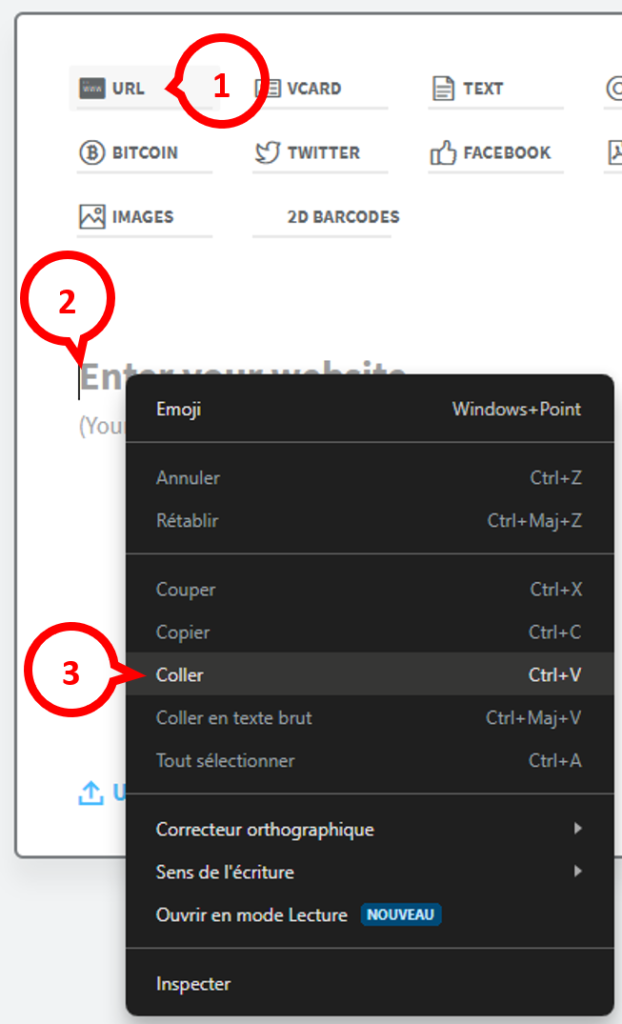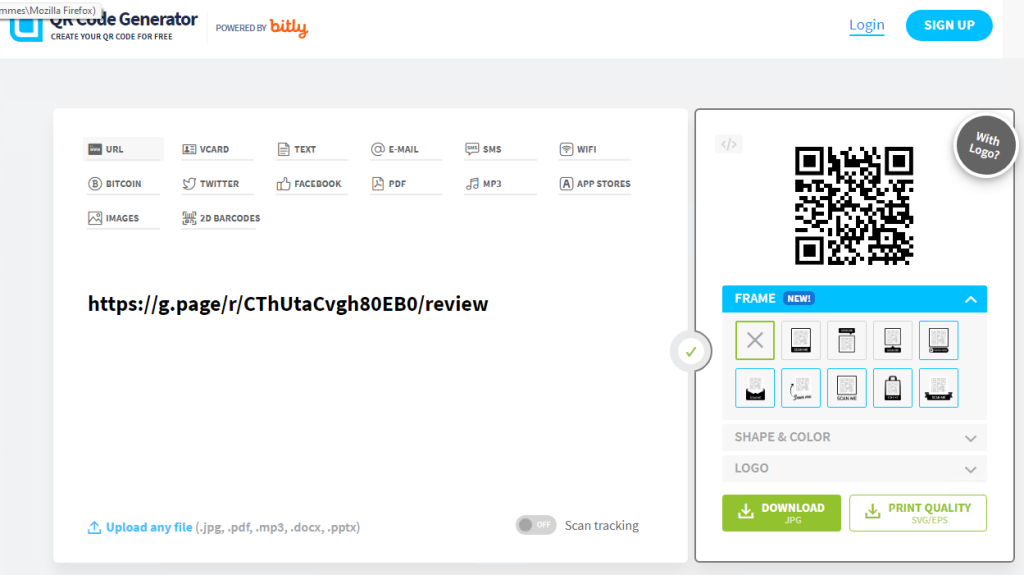Création de votre code QR pour les avis Google Maps
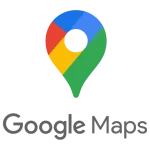
Introduction
Si vous avez une entreprise locale, les avis sur Google Maps sont comme des étoiles brillantes dans le ciel numérique. Découvrez comment créer un code QR magique qui dirige vos clients vers la rédaction d’avis en un clin d’œil.
Les avis, c’est comme le carburant pour votre réputation en ligne, et ce QR Code, c’est votre station-service digitale.
Prêt à booster votre visibilité sur Google Maps ?
Suivez le guide ! 🚀
Explication du QR Code
Parlons du QR Code, cet outil magique qui simplifie la vie. Un QR Code, c’est comme un pont rapide entre le monde physique et le numérique. Dans notre cas, il va faciliter à vos clients l’accès à la page où ils peuvent laisser des avis sur Google Maps. Imaginez-le comme une invitation VIP pour partager leurs expériences.
Alors, pourquoi se compliquer la vie avec des liens compliqués quand un simple scan peut tout résoudre ? Ce QR Code, c’est votre ticket pour des avis positifs en mode express.
Vous ne savez pas ce qu’est un code QR ? Pas de souci ! Cliquez ici pour voir notre article sur l’histoire du Code QR et découvrez comment ces petits carrés ont révolutionné la façon dont nous interagissons avec la technologie.
Une petite pause historique ne fait jamais de mal, n’est-ce pas ? 😉
Création du QR Code
Maintenant que vous êtes à l’aise avec l’idée du QR Code, passons à la création de votre propre code magique. C’est plus simple que de monter un meuble IKEA !
Création du QR Code – Méthode Alternatif
Voici une méthode, étape par étape, qui vous permet de créer votre code QR en utilisant Google My Business.
1) Ouvrez la page Google My Business
Pour vous connecter à votre compte Google My Business, rendez-vous sur la page https://www.google.com/business/
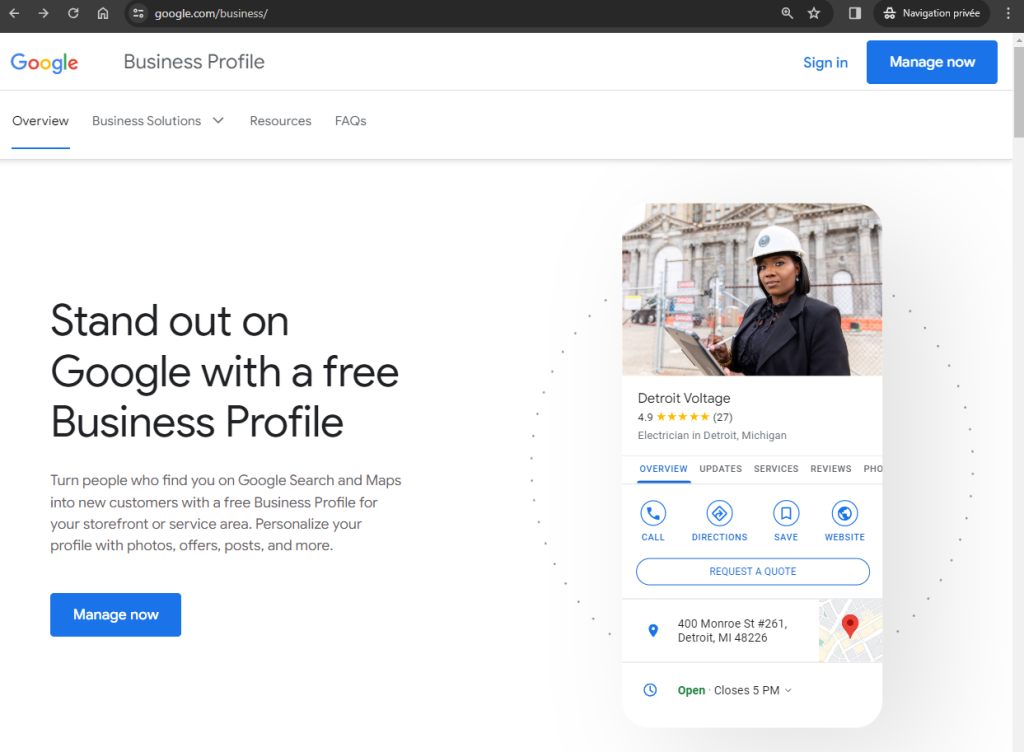
2) Connexion à votre compte Google
Connectez-vous à votre compte en cliquant sur le bouton « Se connecter » en haut à droite. Si vous n’avez pas d’identifiant, créez-en un en appuyant sur le bouton « Gérer ».
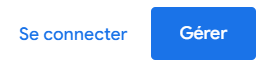
3) Identifiants de votre compte Google
Sur la fenêtre d’identification, Entrez les identifiants de votre compte Google.
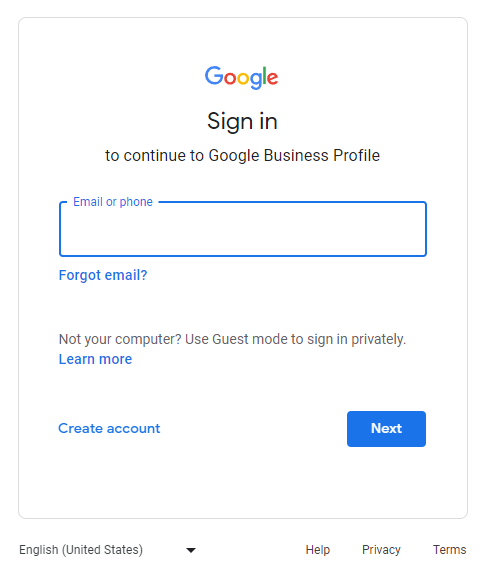
4) Validez la double authentification
Si la double authentification est activée, confirmez votre connexion sur votre smartphone.
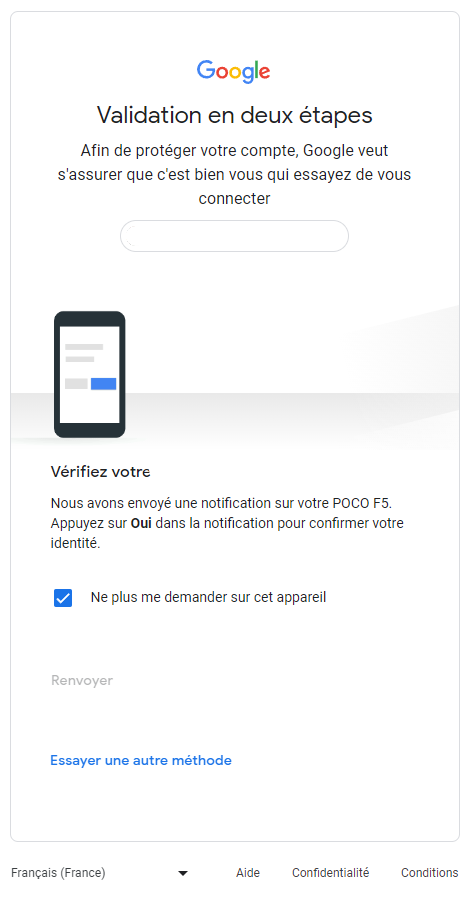
5) Sélection de la fiche
Si vous avez plusieurs fiches Google My Business, cliquez sur la fiche du bâtiment pour lequel vous souhaitez créer un code QR pour les avis.

6) Voir les avis
Dans la fenêtre suivante, appuyez sur « Voir les avis« .
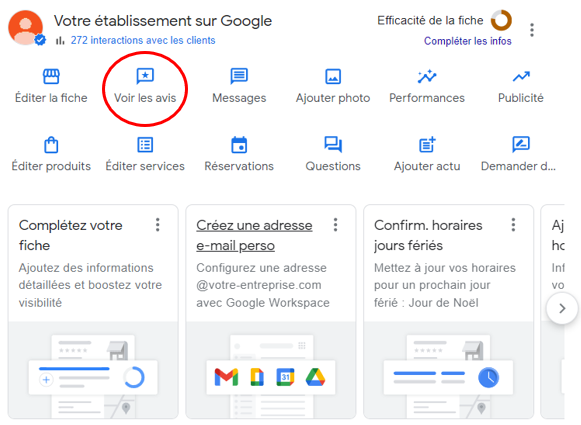
7) Recevez plus d’avis
Dans la nouvelle fenêtre qui s’affiche, cliquez sur le bouton bleu en haut à droite « Recevez plus d’avis« .
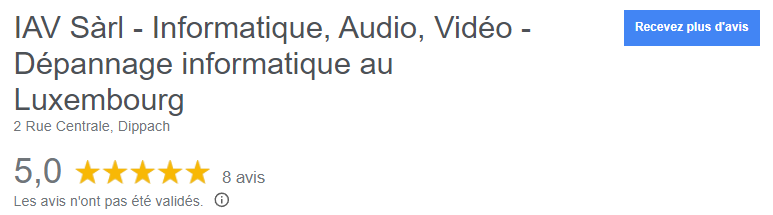
8) Copiez l’adresse
Dans la nouvelle fenêtre qui s’affiche, cliquez sur le bouton à côté de l’adresse internet pour copier l’adresse indiquée.
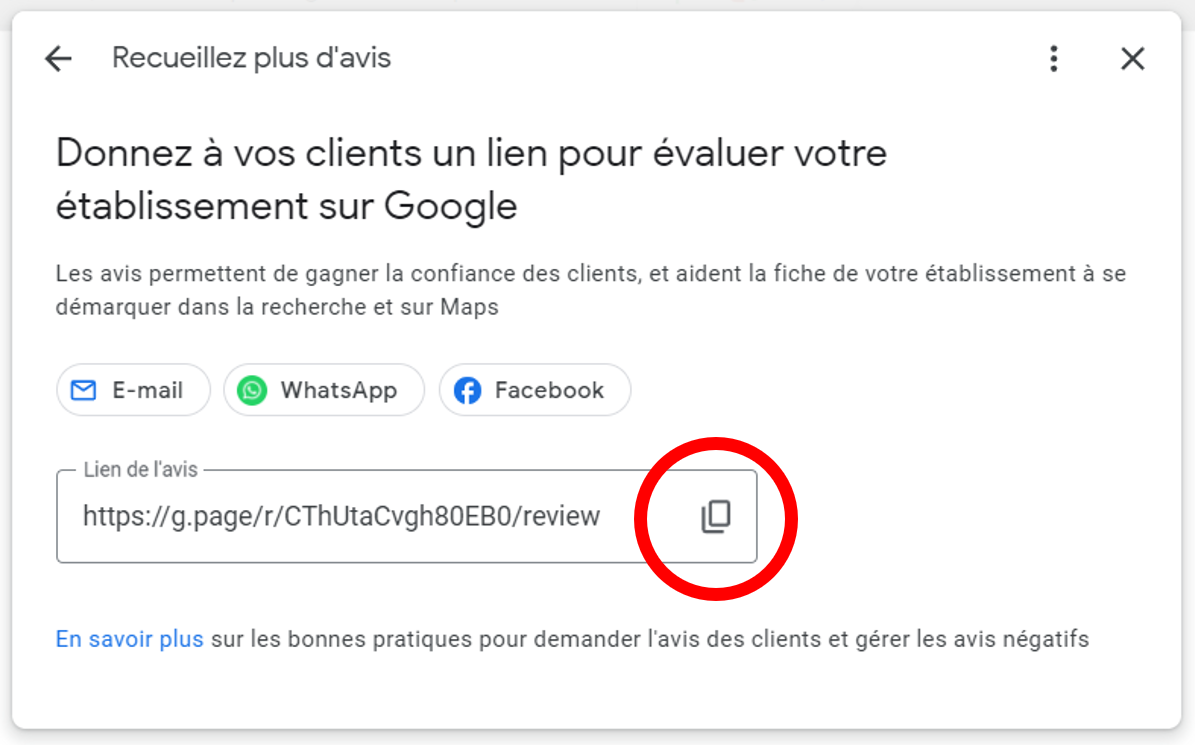
9) Génération de Code QR
Ouvrez une nouvelle fenêtre dans votre navigateur, allez sur la page qr-code-generator.com ou cliquez ici pour ouvrir la page dans un nouvel onglet.
Vous pouvez également utiliser une autre page pour générer un code QR si celle-ci ne vous convient pas.
10) Collez l’adresse
Sur la page de qr-code-generator.com, cliquez sur « URL » en haut à gauche.
Plus bas, à l’emplacement où est marqué « Enter your Website », cliquez avec le bouton droit de votre souris et sélectionnez « coller ».
Normalement, l’adresse copiée précédemment depuis la page de Google My Business devrait apparaître.
11) Récupérer le Code QR
Après avoir collé l’adresse, le code QR devrait apparaître du côté droit.
Pour le copier sans frais ni inscription sur le site, faites une capture d’écran avec la combinaison de touches « Alt » + « Shift » + « s » et sélectionnez le code QR en l’encadrant à l’aide de la souris.
12) Créez un document
Ouvrez votre logiciel d’édition de texte préféré, comme par exemple Word.
Créez un nouveau document, collez l’image copiée à l’instant en appuyant sur le bouton droit de votre souris et en sélectionnant « coller« .
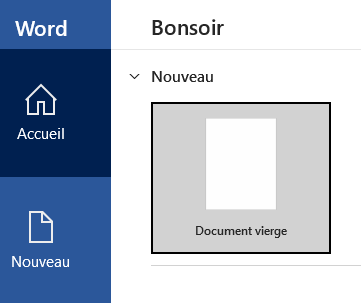
13) Mise en forme du document
Ajoutez un texte adapté au tour de votre code QR. Imprimez le document et accrochez-le à des endroits stratégiques de votre entreprise.
Vous ne savez pas quoi écrire au tour du code QR ?
Voici un exemple:
Votre avis compte !
Scannez ce code QR pour partager votre expérience.
Chez IAV S.à r.l. , nous sommes toujours ravis de recevoir vos retours.
Votre opinion nous aide à grandir et à offrir le meilleur service possible.
Merci d’avance pour votre contribution précieuse !
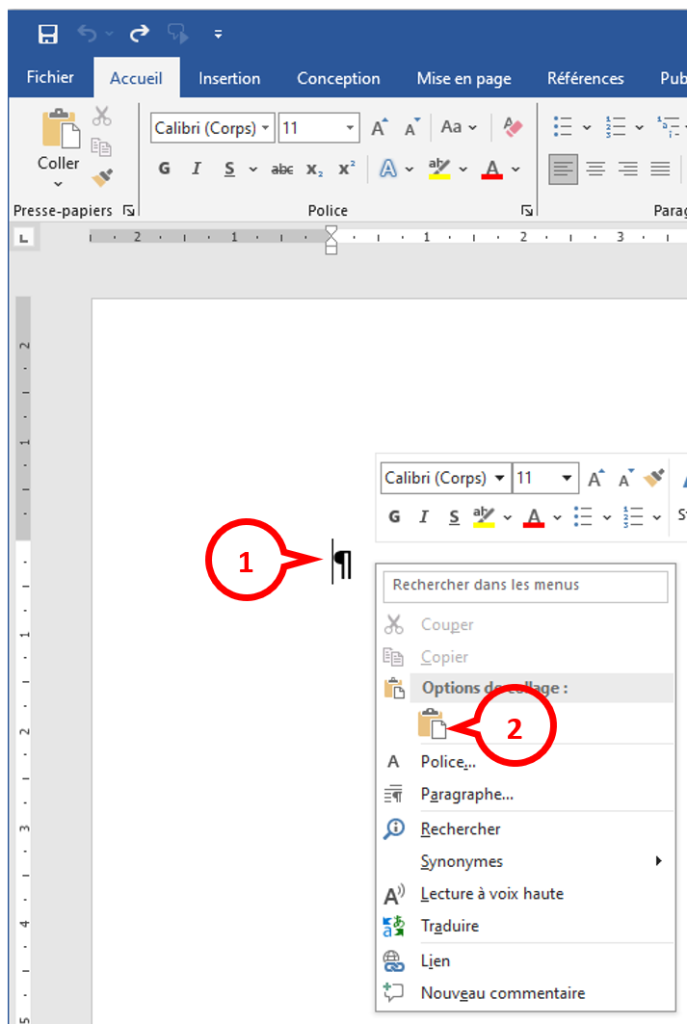
Voici un autre exemple fini:
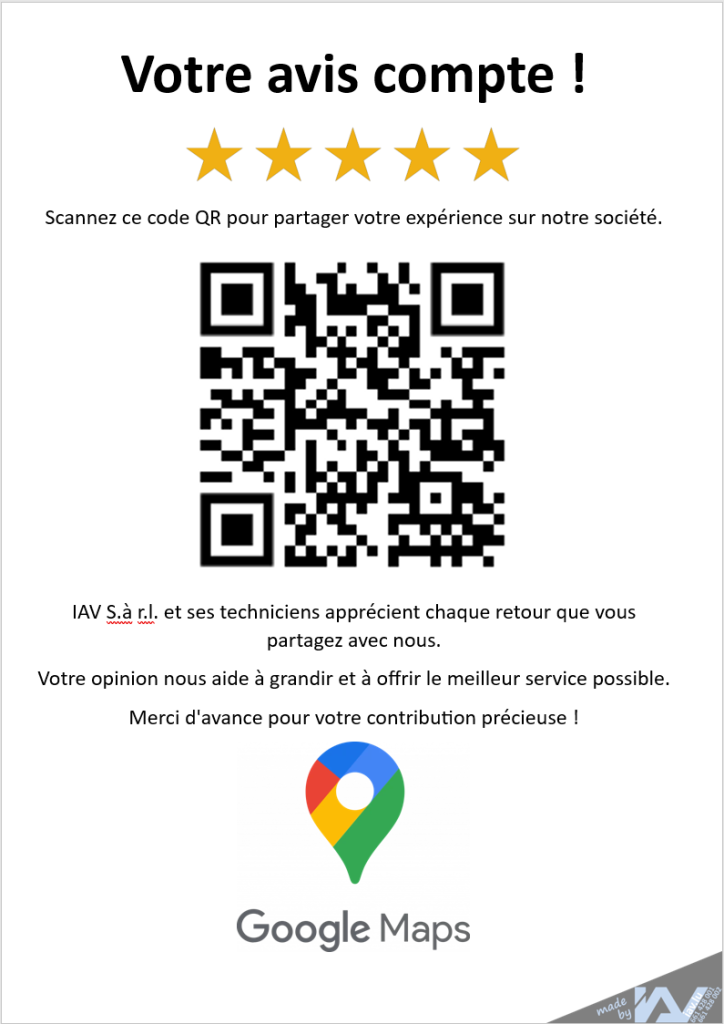
14) Télécharger notre exemple
Notre exemple vous plais ? Vous pouvez le télécharger en cliquant ici.
Une page Google Drive s’ouvrira et vous permettra d’éditer le fichier directement dans votre compte Google Docs.
Si vous ne voulez ou n’arrivez pas à faire l’édition dans Google Docs, vous pouvez aussi télécharger notre fichier pour l’éditer sur votre ordinateur.
Pour télécharger le fichier cliquez sur :
- Fichier.
- Télécharger.
- Microsoft Word (.docx) ou tout autre format qui vous convienne.
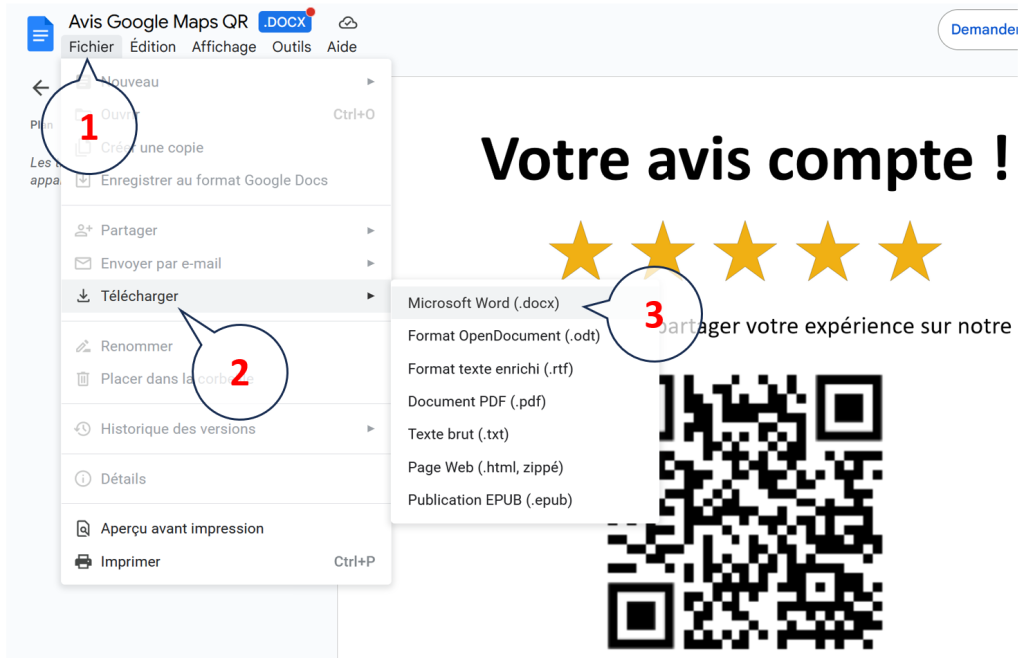
Après le téléchargement, allez dans votre dossier de téléchargement pour ouvrir et éditer notre fichier d’exemple et l’adapter à votre commerce.
Nous espérons sincèrement que notre article a pu vous guider efficacement dans la création de votre code QR personnalisé.
Si vous rencontrez des difficultés ou préférez que nous le réalisions à votre place, n’hésitez pas à nous contacter.
Nous sommes là pour vous aider dans toutes les étapes du processus.
Un grand merci de la part de toute l’équipe d’IAV S.à r.l. pour avoir pris le temps de lire notre article.
Nous sommes ravis de partager nos connaissances avec vous. Si notre contenu vous a été utile, n’hésitez pas à nous le faire savoir en scannant le code QR ci-dessus ou en cliquant ici et laissez nous une bonne note sur Google Maps.
Votre soutien signifie beaucoup pour nous !