Configurer les email POST dans Outlook
|
Getting your Trinity Audio player ready...
|

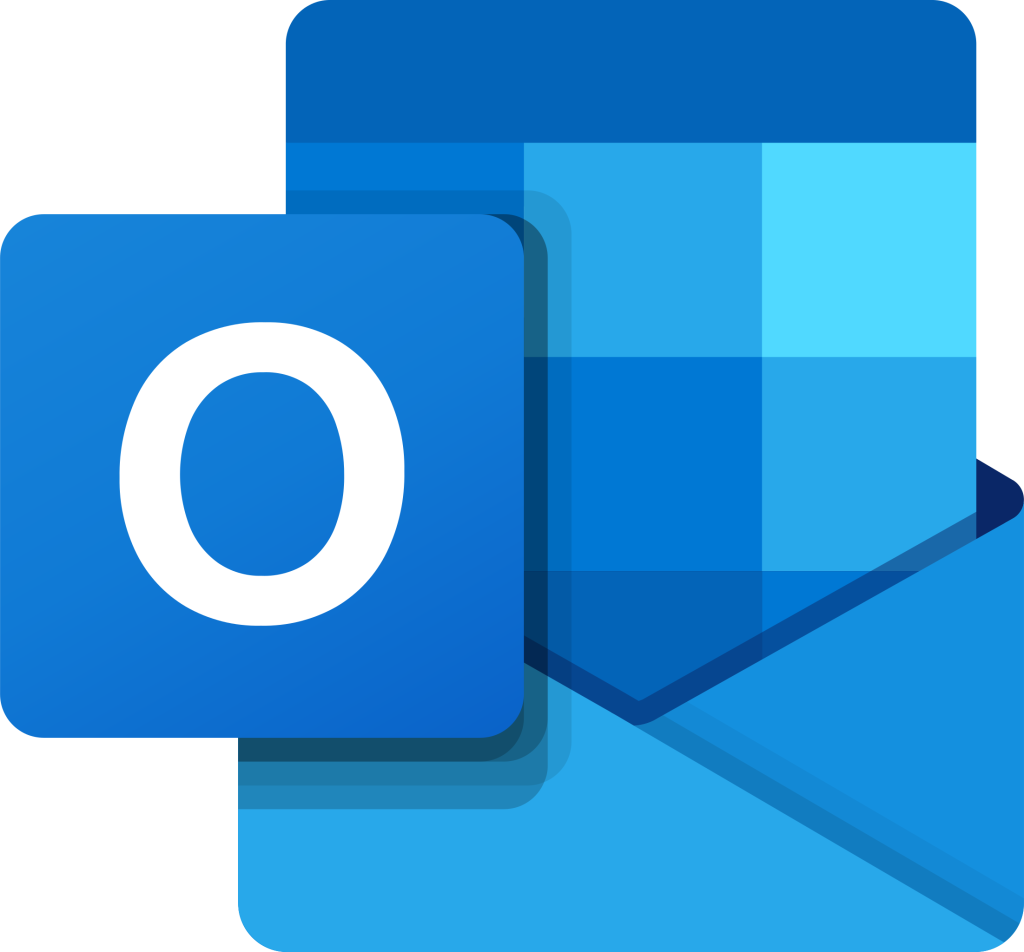
À partir du 23 janvier 2024, POST Luxembourg supprimera progressivement les connexions non sécurisées sur ses plateformes incluant les email Post. Dans cet article, nous verrons comment modifier les paramètres POP3/IMAP et SMTP pour utiliser une connexion sécurisée (SSL/TLS) avec des identifiants de connexion.
Si votre email POST ne fonctionne plus dans Outlook, il est fort possible que la configuration ne corresponde plus avec les nouveaux paramètres demander par la POST Telecom de Luxembourg.
Pour vérifier et configurer votre Outlook, suivez les étapes qui suivant:
- Appuyez sur la touche ” Windows ” + ” R “.
- Dans la fenêtre qui s’est ouvert, écrivez ” outlook.exe /manageprofiles “.
- Validez en appuyant sur le bouton ” OK ” ou en appuyant sur la touche ” Entrée ” de votre clavier.
- Appuyez sur ” Oui ” si Windows vous demande l’autorisation d’apporter des modifications.
- Dans la fenêtre ” Configuration du courrier – Outlook “, appuyez sur le bouton ” Comptes de courrier… “
- Dans le fenêtre ” Paramètre de compte “, double-cliquez sur le compte mail que vous voulez modifier.
- Cliquez sur le bouton ” Paramètres supplémentaires… “
- Dans le fenêtre ” Paramètre de courrier Internet “, cliquez sur l’onglet ” Serveur sortant “.
- Cochez la case ” Mon serveur sortant (SMTP) requiert une authentification “.
- Puis cliquez sur l’onglet ” Options avancées “.
- Assurez-vous que le port ” 993 ” soit bien noté dans la case à coté de “Serveur entrant (IMAP) ou (POP)”.
- Assurez-vous que ” SSL/TLS ” soit sélectionner à coté de ” Utiliser le type de connexion chiffée suivante “.
- Assurez-vous que le port ” 587 ” soit bien noté dans la case à coté de “Serveur sortant (SMTP)”.
- Assurez-vous que ” STARTTLS ” soit sélectionner à coté de ” Utiliser le type de connexion chiffée suivante “.
- Validez la configuration en appuyant sur le bouton ” OK “.
- Validez la configuration et le test de configuration en appuyant sur le bouton ” Suivant > ” dans le fenêtre ” Changer de compte “.
- Dans la fenêtre suivante, ” Tester les paramètres du compte “, attendez que le teste de configuration se fasse et soit valider.
- Appuyiez sur le bouton ” Terminer ” dans le fenêtre ” Changer de compte “.
- Appuyiez sur le bouton ” Fermer ” dans le fenêtre ” Paramètre du compte “.
- Appuyiez sur le bouton ” Fermer ” dans le fenêtre ” Configuration du courrier – Outlook “.
- Finalement, ouvrez Outlook tester si vos mails fonctionne correctement en vous envoyant un email à vous-même.
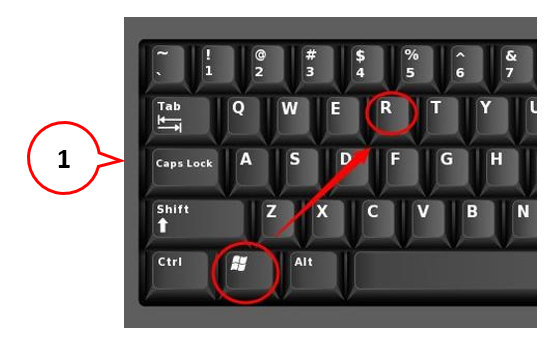
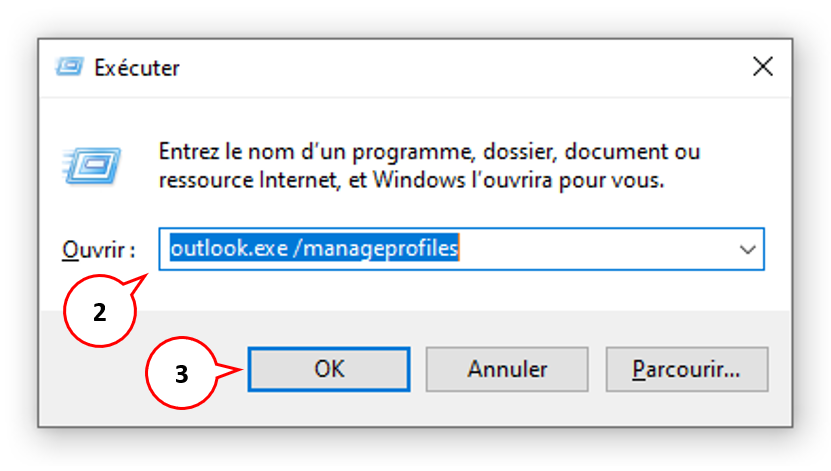
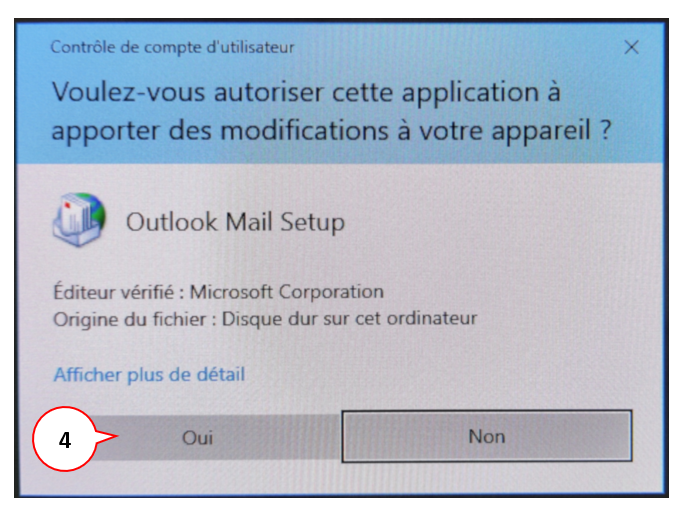
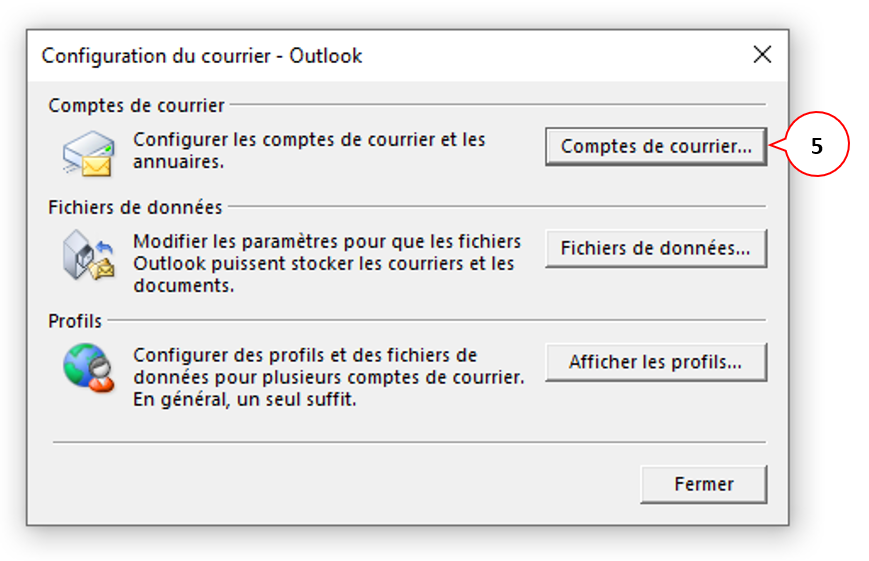
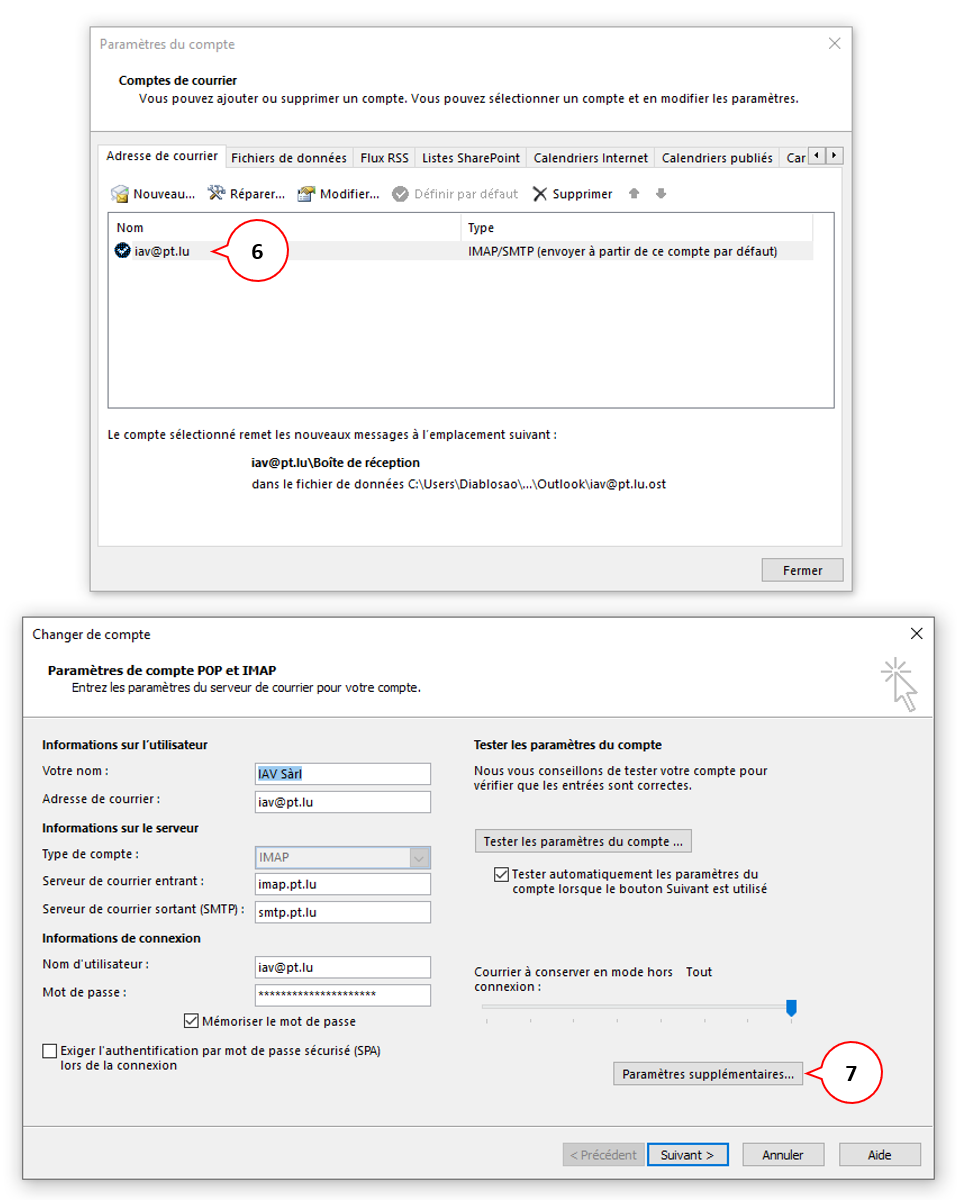
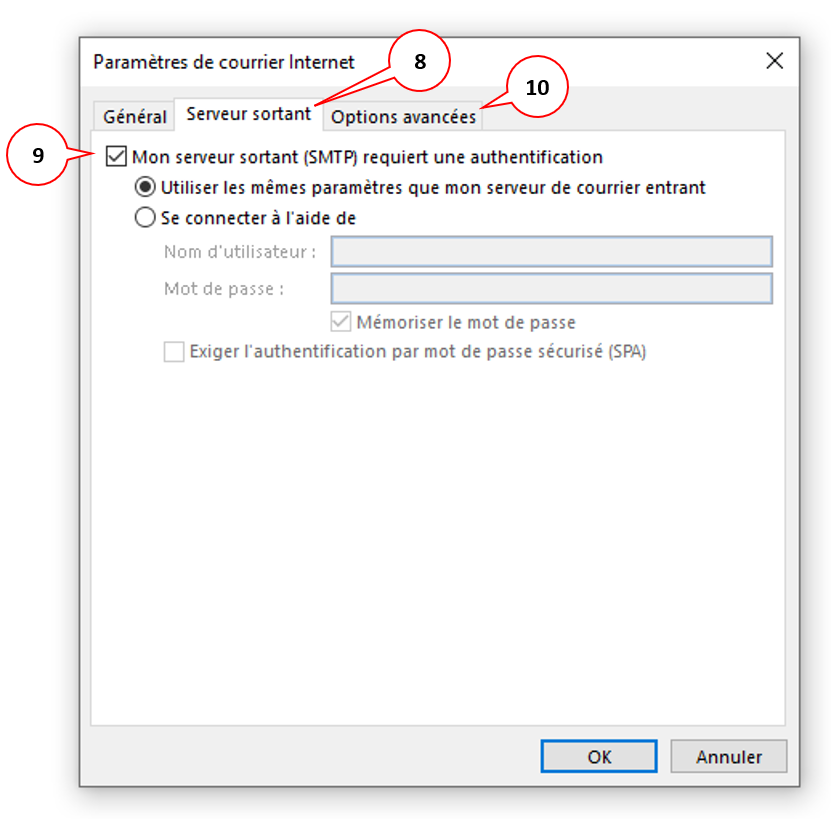
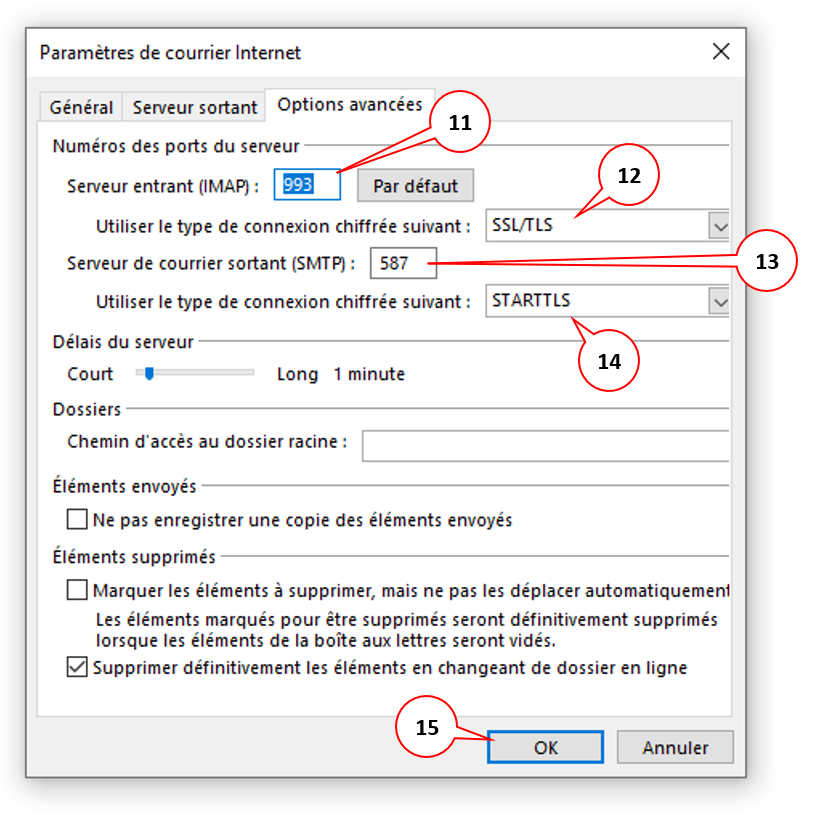
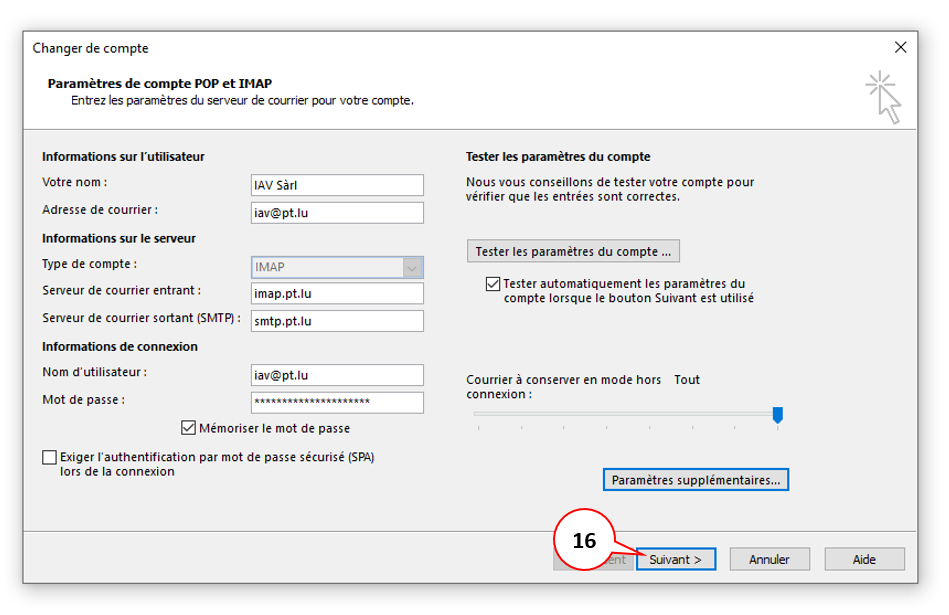
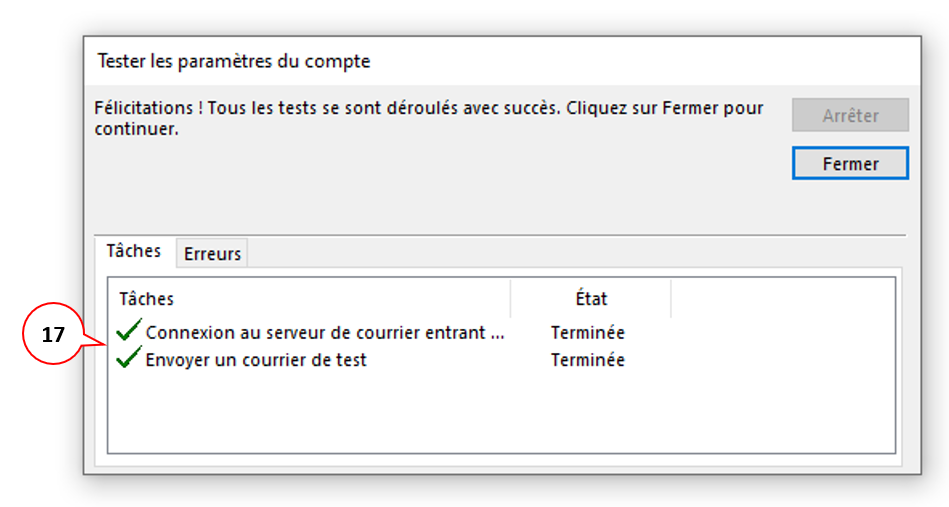
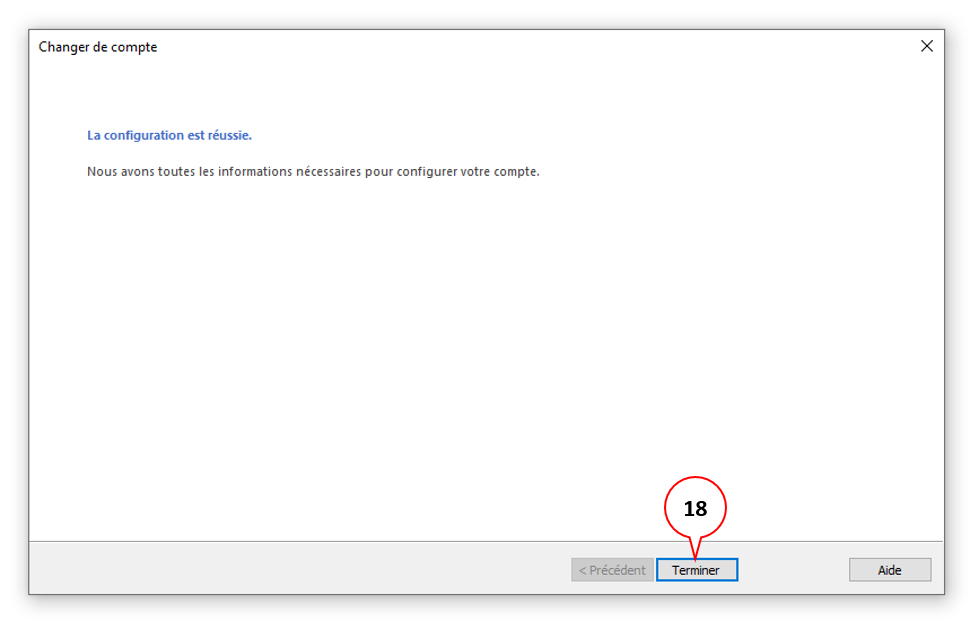
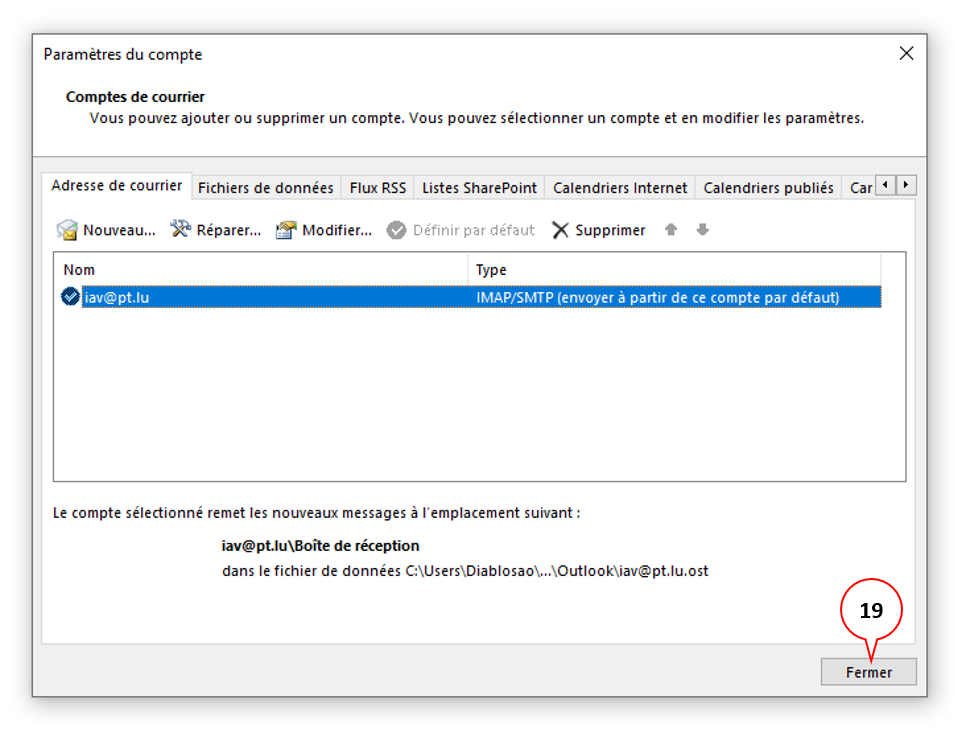
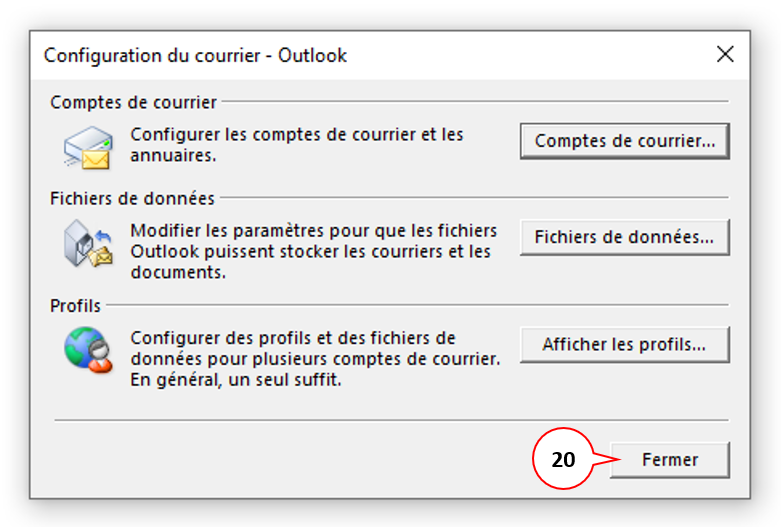
Nous espérons sincèrement que cet article vous a aidé à configurer votre compte email POST dans Outlook.
Si ce n’est pas le cas, dites-nous où vous êtes bloqué.
Un grand merci de la part de toute l’équipe d’IAV S.à r.l. pour avoir pris le temps de lire notre article.
Nous sommes ravis de partager nos connaissances avec vous.
Si notre contenu vous a été utile, n’hésitez pas à nous le faire savoir en cliquant ici et laissez nous une bonne note sur Google Maps.
Votre soutien signifie beaucoup pour nous !
nos sources:
https://support.pt.lu/email-client-configuration-pt-lu/
https://learn.microsoft.com/fr-fr/outlook/troubleshoot/user-interface/incorrect-folder-names