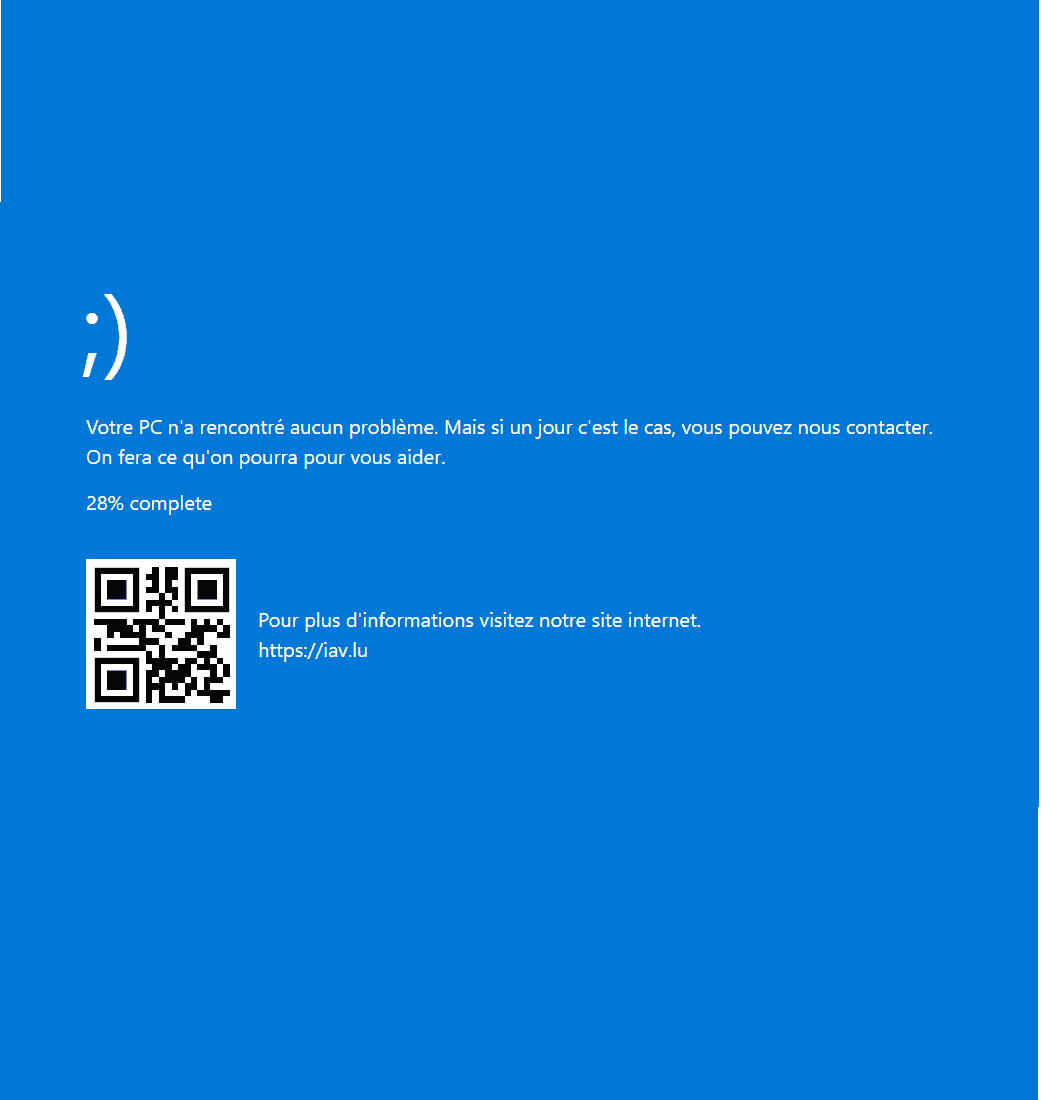Procédure à suivre quand votre ordinateur ne fonctionne plus
|
Getting your Trinity Audio player ready...
|
Cette article vous guidera à travers les étapes à suivre lorsque votre ordinateur ne fonctionne plus.
Lorsque votre ordinateur ne fonctionne plus correctement, cela peut être frustrant et stressant. Cependant, il est important de ne pas paniquer et de suivre les étapes suivantes pour déterminer la cause du problème et trouver une solution.
Index
- Procédures à suivre quand votre ordinateur ne fonctionne plus correctement
1.1) Redémarrez votre ordinateur
1.2) Redémarrer les périphériques
1.3) Vérifiez les connexions
1.4) Effectuez une analyse antivirus
1.5) Vérifier l’utilisation des ressources
1.6) Désinstallez les programmes inutiles
1.7) Vérifier les mises à jour système
1.8) Mettez à jour les pilotes
1.9) Effectuez une restauration système
1.10) Vérifier le matériel
1.11) Réparation de Windows
1.12) Réinstallez le système d’exploitation - Durée de vie des composants informatiques et électroniques
2.1) Disques durs
2.2) SSD
2.3) Cartes mères
2.4) Cartes graphiques
2.5) Mémoire vive (RAM)
2.6) Alimentations ATX
Procédures à suivre quand votre ordinateur ne fonctionne plus correctement
1.1) Redémarrez votre ordinateur :
La première étape à suivre lorsqu’un ordinateur ne fonctionne plus correctement est de le redémarrer. Souvent, un simple redémarrage peut résoudre le problème.


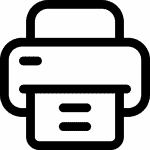

1.2) Redémarrer les périphériques :
En plus de redémarrer votre ordinateur, redémarrer les périphériques externes peut également être utile pour résoudre certains problèmes de fonctionnement. Par exemple :
1.3) Vérifiez les connexions :
Si le redémarrage n’a pas résolu le problème, vérifiez toutes les connexions de votre ordinateur pour vous assurer qu’elles sont correctement branchées. Cela inclut les câbles d’alimentation, les câbles Ethernet, les câbles USB, les câbles audio, etc.
Voici quelques informations supplémentaires sur les connexions ;


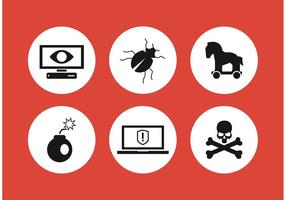
1.4) Effectuez une analyse antivirus :
Il est possible que votre ordinateur soit infecté par un virus ou un logiciel malveillant, ce qui peut causer des problèmes de performance. Effectuez une analyse antivirus pour détecter et supprimer tout virus ou programme malveillant.
1.5) Vérifier l’utilisation des ressources :
Si votre ordinateur semble lent ou gèle fréquemment, vérifiez l’utilisation des ressources du système dans le gestionnaire de tâches dans l’onglet processus : CPU, mémoire, etc., pour identifier si un logiciel utilise anormalement de la puissance de votre ordinateur.
Pour ouvrir l’outil de gestionnaire de tâches Windows vous pouvez utiliser le raccourcis clavier « Ctrl » + « Shift »+ « ESC » ou l’activité du moniteur système (MacOS) pour voir l’utilisation des ressources.
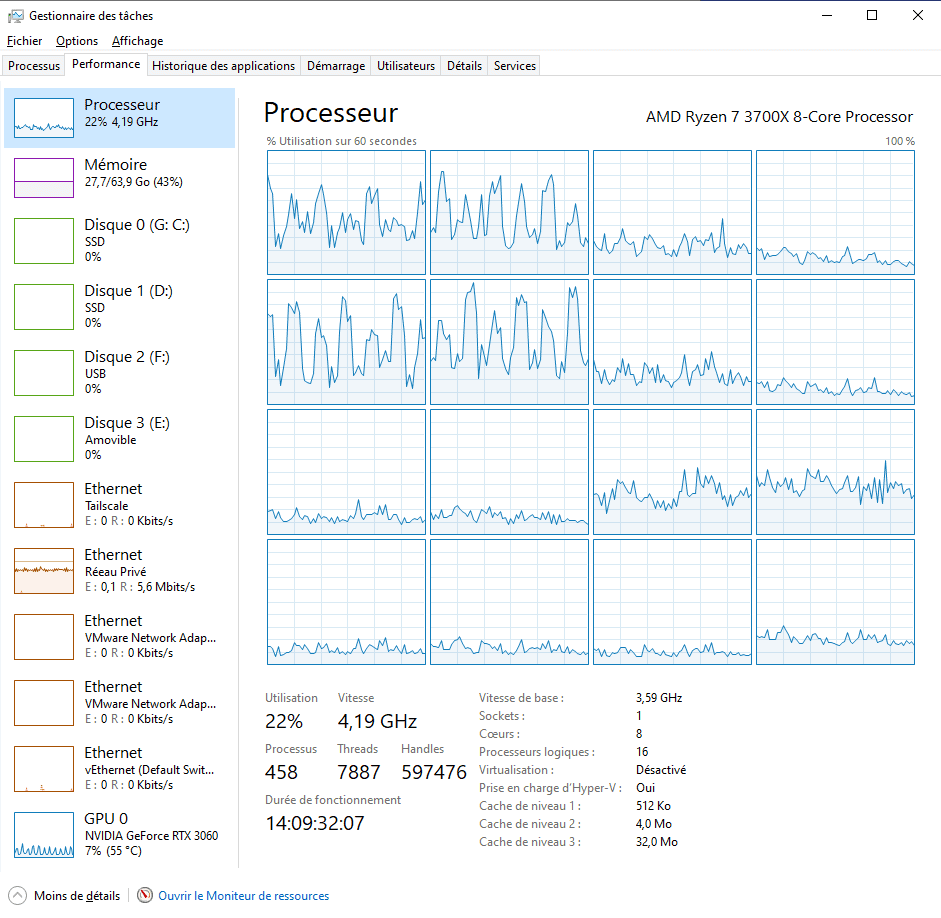

1.6) Désinstallez les programmes inutiles :
des programmes inutiles ou obsolètes peuvent également ralentir les performances de votre ordinateur. Désinstallez tous les programmes que vous n’utilisez pas ou dont vous n’avez plus besoin.
1.7) Vérifier les mises à jour système :
assurez-vous que votre système d’exploitation (Windows, macos, Linux, etc.) est à jour avec les derniers correctifs et mises à jour de sécurité. Les mises à jour peuvent parfois résoudre des problèmes de compatibilité ou de performances. Malheureusement, parfois elle provoque aussi des problèmes

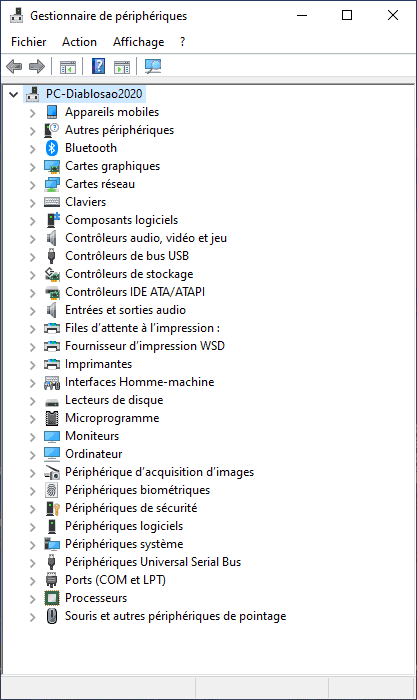
1.8) Mettez à jour les pilotes:
Les pilotes obsolètes peuvent également causer des problèmes de performance. Mettez à jour les pilotes de votre ordinateur pour vous assurer qu’ils sont tous à jour.
1.9) Effectuez une restauration système :
Si votre ordinateur ne fonctionne toujours pas correctement, vous pouvez peut-être effectuer une restauration système. Cela peut vous permettre de revenir à un point de restauration antérieure où votre ordinateur fonctionnait correctement.

1.10) Vérifier le matériel :
Si les étapes précédentes ne résolvent pas le problème, il est possible que le problème soit lié à un composant matériel défectueux. Vous pouvez essayer de tester les différents composants (disque dur, carte-mère, carte graphique, RAM, etc.) pour voir s’ils fonctionnent correctement. Très souvent il s’agit aussi de surchauffe de composant.
Si vous avez un ordinateur depuis plusieurs années, que vous ne l’avez jamais dépoussiéré et que vous l’entendez ventiler de plus en plus ou qu’il chauffe beaucoup, pensez à le nettoyer ou à le faire nettoyer pour ne pas risquer de casser des composants électroniques en les touchants.
Si vous décidez de le faire vous-même, décharger votre corps de l’éventuelle électricité statique et puis vous pouvez toucher au composant de votre ordinateur.
Vous trouverez une sélection d’outils dans cet article « Nos outils« . Le tapis antistatique est un des outils les plus importants si vous ne voulez pas endommager un composant de votre ordinateur en le démontant.
1.11) Réparation de Windows
Si les problèmes persistants avec votre système d’exploitation Windows, vous pouvez essayer de le réparer. La réparation de Windows peut résoudre les problèmes logiciels courants sans avoir à perdre toutes vos données et applications.
Il est important de noter que la réparation de Windows peut ne pas résoudre tous les problèmes. Dans certains cas, une réinstallation complète du système d’exploitation peut être nécessaire. Assurez-vous de sauvegarder vos fichiers importants avant de procéder à toute réparation ou réinstallation.
En utilisant ces options de réparation disponibles dans Windows, vous pouvez souvent résoudre les problèmes logiciels courants et restaurer le bon fonctionnement de votre système sans avoir à réinstaller complètement le système d’exploitation.
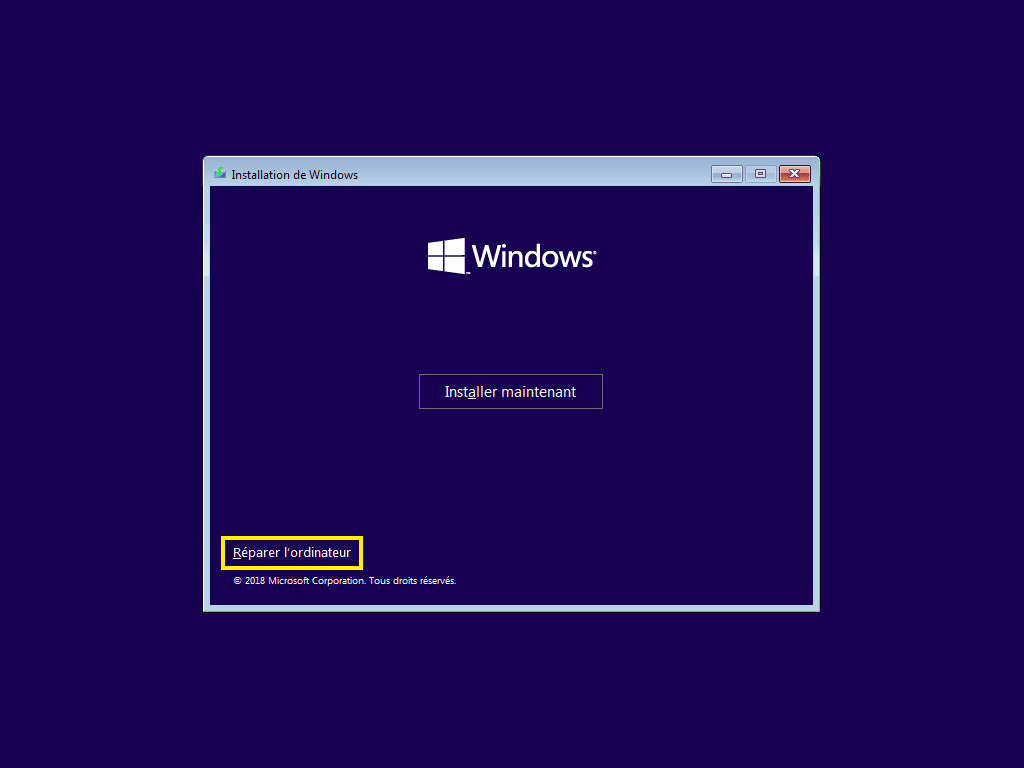
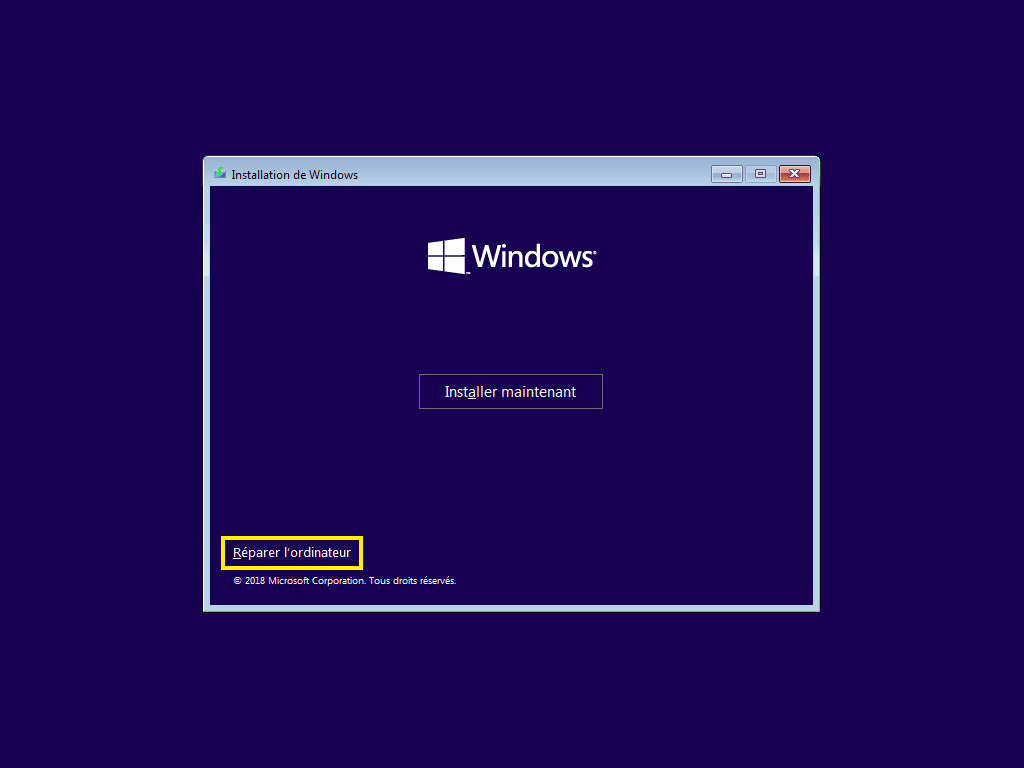
1.12) Réinstallez le système d’exploitation :
si toutes les autres étapes ont échoué, vous pouvez envisager de réinstaller complètement le système d’exploitation de votre ordinateur. Ceci est le pire cas et le plus radical. Avant de procéder à une réinstallation, assurez-vous d’avoir sauvegardé toutes vos données importantes avant de procéder à la réinstallation. Il faut aussi prendre en compte que la réinstallation va aussi effacer tous les logiciels que vous aviez installés sur votre ordinateur. Ceci veut dire que dans certains cas vous risquez de perdre des licences comme par exemple celle de votre Microsoft Office.
En suivant ces étapes, vous devriez être en mesure de résoudre la plupart des problèmes courants avec votre ordinateur. Si vous rencontrez toujours des problèmes, il peut être temps de nous contacter pour la réparation de votre ordinateur.
Durée de vie des composants informatiques et électroniques
2.1) Disques durs :
les disques durs sont des composants mécaniques qui ont une durée de vie limitée. En moyenne, un disque dur dure environ 3 à 5 ans, bien que cela puisse varier en fonction de l’utilisation et des conditions d’utilisation. Il est important de sauvegarder régulièrement vos données sur un autre disque ou un service de stockage cloud pour éviter de perdre des informations importantes en cas de défaillance du disque dur.
Chez différents fournisseurs, dont Amazon, vous trouverez un large choix de disques durs. Cependant, nous vous recommandons vivement la marque Western Digital pour leur fiabilité. Depuis 2008, nous avons constater que les disques durs de la marque Western Digital sont généralement très anciens (+10 ans) lorsqu’on les remplace ou ont subit des mauvais traitements, en particulier pour les disques durs d’ordinateurs portables (2,5 pouces).


2.2) SSD :
Les SSD sont des dispositifs de stockage de données plus récents et plus rapides que les disques durs. Les SSD ont généralement une durée de vie plus longue que les disques durs, mais ils peuvent également finir par tomber en panne. En général, un SSD peut durer de 5 à 10 ans, bien que cela dépende de la qualité du SSD et de son utilisation.
Vous pouvez trouver une variété de SSD chez différents fournisseurs comme Amazon. Il est important de choisir un SSD de qualité pour éviter les pannes prématurées ou les pertes de données. Nous recommandons de faire des recherches approfondies et de lire les avis avant de prendre une décision d’achat. D’après notre expérience, les SSD Samsung et Western Digital ont très peu de retours négatifs. En revanche, nous avons remarqué que certains SSD Corsair peuvent avoir des problèmes après plus de 2 ans d’utilisation intensive.
2.3) Cartes mères :
les cartes-mères sont le cœur de votre ordinateur et leur durée de vie peut varier considérablement. En général, une carte-mère de qualité peut durer de 5 à 10 ans ou plus, mais elle peut être endommagée par une utilisation inappropriée ou un accident.
Depuis 2008, nous privilégions l’installation de cartes mères Asus pour leur fiabilité et leur performance exceptionnelle. Nous avons également installé des cartes mères Asrock et Gigabyte avec satisfaction. Vous trouverez une grande sélection de cartes mères ASUS et autre chez la plupart des fournisseurs comme Amazon.


2.4) Cartes graphiques :
les cartes graphiques ont une durée de vie moyenne d’environ 3 à 5 ans. Cependant, cela peut varier considérablement en fonction de l’utilisation de la carte graphique et de sa qualité.
Pour les cartes graphiques, nous n’avons pas de préférence particulière. Toutefois, nous avons dû remplacer un nombre important de cartes graphiques avec des puces NVIDIA. En revanche, nous avons constaté moins de problèmes avec les cartes graphiques dotées de puces AMD, bien que ces dernières soient moins courantes.
2.5) Mémoire vive (RAM) :
la RAM est l’un des composants les plus durables d’un ordinateur. En général, la RAM peut durer de 5 à 10 ans, voire plus, si elle est correctement utilisée.
Nous avons une préférence pour Kingston en matière de mémoire. Nous n’avons jamais rencontré de problèmes avec leurs mémoires et ils ont même proposé des modèles garantis à vie pendant un certain temps. C’est pourquoi nous recommandons la marque Kingston à nos clients en toute confiance.


2.6) Alimentations ATX:
Les alimentations pour ordinateurs ont une durée de vie variable selon leur qualité et leur utilisation. En général, les alimentations de qualité peuvent durer entre 5 et 10 ans, voire plus dans certains cas.
Cependant, une utilisation intensive, une surchauffe ou une alimentation électrique instable peuvent réduire considérablement leur durée de vie. Il est donc important de choisir une alimentation de qualité, adaptée à la configuration de son ordinateur et de surveiller régulièrement sa température et son état de fonctionnement.
Depuis quelques années, nous recommandons fortement les alimentations de la marque Be!Quiet. Nos clients ont eu très peu de retours négatifs concernant leur fiabilité et leur performance, ce qui en fait une marque de choix pour assurer l’alimentation de votre ordinateur.